Post by maryannie on Jul 11, 2017 0:22:28 GMT -8
Summary: If you want to play VOB movies via Roku 4, you have to convert VOB videos to Roku 4 MP4 which is compatible with the device. Still have no idea? Read here.
The Roku 4 is exactly what we'd expect from Roku: a solid media box that plays well with multiple video services. It comes with a faster quad core processor, supports 4K UHD HEVC and 4K UHD VP9 video playback up to respectively 2160p60 and 2160p30, and includes a new version of Roku operating systems. After you got the new Roku 4 player at home, most users primarily use it to stream Netflix and Amazon Instant Video. Want to stream VOB files via Roku 4 ? But when you want to play VOB on Roku 4, you'll find it's difficult to do that since Roku doesn't support VOB format. >> Apple TV 4 vs Roku 4.
As we know, Roku only supports MP4 with H.264/AAC. So, in order to solve cannot play VOB files on Roku 4, a recommended solution is to convert Roku unsupported VOB to Ruku compatible MP4. Here is how.
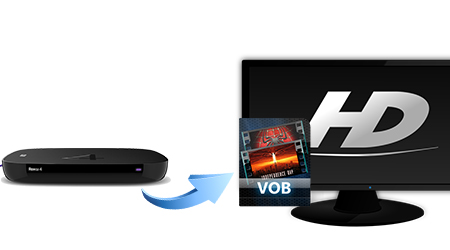
Here Pavtube Video Converter Ultimate is what you are looking for which has the ability to convert Blu-ray, DVD and VOB to Roku 4/3/2 friendly MP4, MKV without quality loss. In addition to converting VOB to Roku formats, it can also convert among more than one hundred videos formats including AVI, MXF, MTS, MVI, FLV, MOV, WMV, MPG, MKV to Rokusupported video formats. Here is review.
Hot Search: Stream 3D Movies to Apple TV 4|Playable File Format for Apple TV | Roku Supported File Formats | Play MP4 Video on Roku
Besides that, It supports to convert multiple video formats to another format for popular portable devices with fast conversion speed without any quality loss. And you can edit the videos such as merge multiple videos into one, trim, crop, add watermarks including image, text and videos and so on. For Mac users, iMedia Converter for Mac is a helpful app to encode videos for further usage. Now, just download the Vob Converter and follow this step by step guide to convert VOB to Roku supported video format for playback with ease.
Free Download and trail Top VOB to Roku 4 Converter:


Other Download:
- Pavtube old official address: www.pavtube.cn/blu-ray-video-converter-ultimate/
- Cnet Download: download.cnet.com/Pavtube-Video-Converter-Ultimate/3000-2194_4-75938564.html
Get VOB Files to Roku 4 for HDTV playback easily
1. Import VOB files to Pavtube Video Converter Ultimate.
Click "Load files(s)" to import DVDs and Blu-rays. Note you need to have an external Blu-ray drive if you want to rip Blu-rays. Keep Internet connected during importing.
Click "ISO/IFO" to load Blu-ray and DVD ISO files.
Click "Add Video" button to import original files or drag and drop the original VOB files to the software directly. You can also Load MKV/M2TS/FLV/WMV/F4V etc.

2. Choose format for streaming via Roku 4.
Click "Format" dropdown list to choose "MKV HD Video (*.mkv)" or "H.264 HD Video (*.mp4)" under "HD Video" option as Roku 4 compatible video. H.264 MP4 will create high quality files and generate big file size. If you need a smaller file, "MPEG-4 HD Video (*.mp4)" is also offered.

Note: You can choose the output format according to your TV brand in TVs profile. Here, we choose “Sony TV(*mp4)” as the output format for Sony HD TV.

Tip: Click "Settings" button to adjust video and audio parameters like bitrate, size, audio channels, etc to meet your requirement.
3. (Optional) Edit videos.
Click "Edit" icon to edit the videos. You can "Trim" it to cut out the undesired part or cut off the annoying black edges with "Crop" option. Add image, text, or video watermark will help to customize the videos. And so on.
4. Convert VOB Videos for steaming.
Click "Convert" button to start converting your VOB for streaming to Roku 4 via Plex. If you do not like the default path for output files, you can click "Browse" button to find a new folder before conversion. Once the conversion is finished, click "Open" button to get the generated files quickly.
With this best movie converter for Roku, you can enjoy VOB movies with Roku 4, Roku 3, Roku 2 with ease.
How to Play Movies on Your Roku 4 from a USB Drive for HDTV
1) Install the Roku Media Player channel, either through the Channel Store on your Roku or via Roku's website.
2) Add the video file to your external USB drive from your computer. The Roku 4 can play MKV, MP4 and MOV files.
3) Connect the USB drive to the Roku 4's USB port, located on the right side of the box.
4) Launch the Roku Media Player channel and select Videos.
5) Choose the drive that's attached to the Roku 4.
6) Navigate to the folder that has the video file you want to watch. Click OK to open the folder.
7) Select the video to watch and click Play on the remote.
You can also use the Roku Media Player channel to listen to music or view photos from a USB drive. Play an entire folder of music files by pressing Play on the remote while on a folder, or navigate to a specific track to play only that song. For photos, you can start a slideshow by pressing play while on a folder of photos.
Further Reading:
Stream ISO Images to Apple TV 4 on Mac | Stream Video from Kodi/XBMC to Chromecast
Play 1080p H.265 MP4 Movies on WDTV | Compress and Convert 4K Video for WD TV
Stream Local Video to Amazon Fire TV | Best Way to Stream AC3 via Chromecast to TV
Cast 4K Video to 4K TV via Chromecast | Shrink Blu-ray to Apple TV with Dolby Digital 5.1
AirPlay Blu-ray to TV via Apple TV | Convert Panasonic/Sony/GoPro Videos for TV Channel
Stream ISO Files with Chromecast to TV | Play Videos Movies on Sony Bravia TV via USB
Stream DVD to Samsung TV Via Kodi on NAS | Rip Blu-ray/DVD to Synology NAS for Roku 3
Play Video_TS on Roku 4 via Plex | Convert M2TS to MP4 for Streaming from NAS to TV
